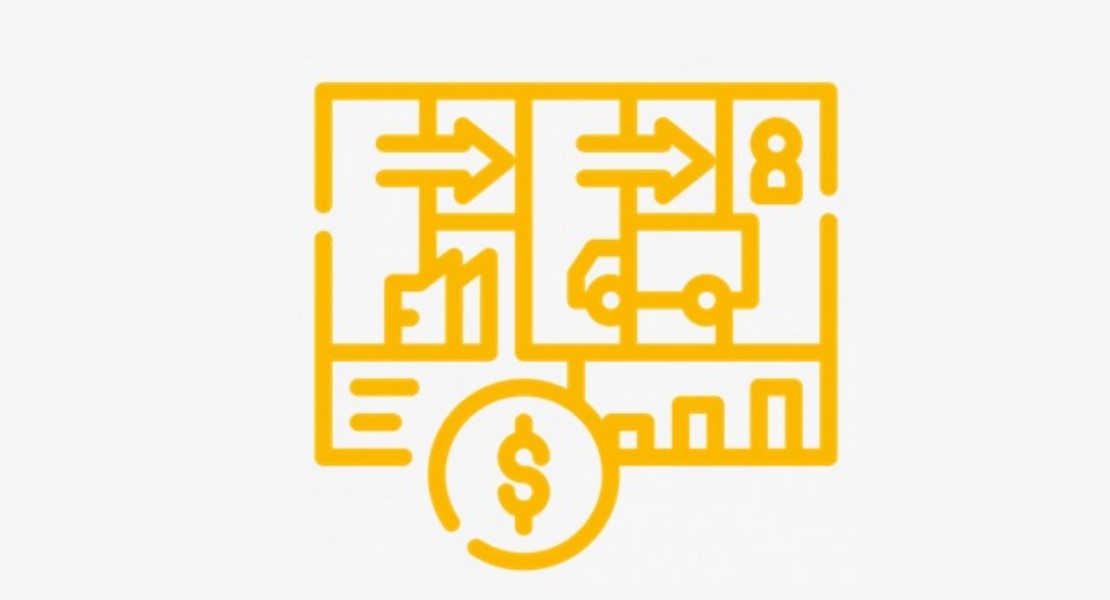
e-Invoice Integration and Parametric Definitions
Author : Ytech Content Team
e-Invoice Integration and Parametric
Definitions
e-Invoice
application in Workcube is progressing with Special Integration. e-Invoice
definitions, sending and receiving e-Invoices are done directly through the
system and there is no need to install a different application.
Parametric
definitions must be made before use.
Path: ERP
> Finance-Accounting > e-Government
Integration Definitions
Path: ERP >
Finance-Accounting > e-Government > e-Invoice Integration Definitions
IOP
integration and verification is done through definitions. Each product has
its own username and password.
·
e-Invoice Transition Date: The date you are active on the Revenue Administration.
·
Test: With the test
box, you can first perform tests in your test environment and then go live.
·
UBL: With UBL
Version, you can choose the new versions that come with the legislation.
·
Company Code, Username, Password: Information from the integration is
entered.
·
e-Invoice Number: You can define your Series and Number.
·
Template File: You can add the xsslt of the template made specifically
for your company instead of the standard.
·
Process: If
you want to advance the incoming e-Invoice with a process, that is, with
approvals, you should select it. You can switch to the process structure
later, but it will only be valid for invoices coming into the system after the
box is checked.
·
Special Period: Must be selected if subject to Special Period. For example; Schools
·
Use Multiple Series: If more than one series is desired to be used, it must be
marked.
·
Member e-Invoice Templates: If different current-based templates are used, you can add
the xsslt of the custom template.
Reports
Path: Reports >
Standard Reports
Integration; It
means that technologies, software and systems can automatically communicate and
exchange data in a compatible, interconnected and understandable way. With
Full Integration, you can track your work more easily and save time and space. In
Workcube, e-Government integrations proceed with Reports and Scheduled Tasks.
·
With the incoming e-Invoice Report, purchase e-Invoices approved by the
counterparty and the Revenue Administration are automatically recorded in the
system.
·
The status of the e-Invoices you have sent is queried with the
Outgoing e-Invoice Status Control Report .
·
The Taxpayer Transfer Report is withdrawn from the Revenue Administration and queries
whether your clients are e-Invoice taxpayers and updates it in the system
accordingly.
·
Alias Report : Taxpayers who have a dealership structure and work on a
branch basis have more than one alias (shipping address). With the Alias
Report, you can check the branch codes & alias definitions of the
branches in your Clients' details.
Robotic Missions
Path: Control Panel
> System > General Settings > Robotic Tasks
Robotic
Tasks lets you declaratively define actions to run in the cloud, automatically
scheduling and running those actions. Scheduled Tasks do not host
workloads or run code. It only calls code hosted in reports.
Special
Reports saved in e-Government integration; Working periods are adjusted
and converted into robotic tasks. Each runs its own task each time the
task runs.
Tip: You can find
detailed information about how to associate Robotic Tasks and Reports in the
" Robotic Tasks " document.
Parametric Definitions
Tax
code, payment method code, measurement unit codes, etc. published by the
Revenue Administration. There are Coding Systems and Identity Schemes used
within the scope of UBL-TR.
Each
code definition is made on its own screen. These definitions are made only
once during the implementation and no additional regulation is required.
Company Descriptions
Path: Control Panel
> System > General Settings > Company Definitions
The
following fields must be defined on the company screen. These definitions
allow your Company's information to be sent in your e-Government
transactions. Company information sent in e-Government definitions is
dynamically pulled from company definitions. Any changes made here will be
valid on newly sent invoices.
Full Name: It
is sent to the Gib system and appears in invoice templates, so the correct and
full title must be entered.
Tax Office: The
affiliated tax office is entered.
Tax Number: Report
processing and invoice sending and receiving transactions are done via TIN or
Turkish ID number.
e-mail: It is sent to the Gib system and appears in the invoice
templates.
Internet: It is sent to the Gib system and appears in invoice
templates.
Address Information: Telephone, fax, country, city, district, district,
neighborhood, street, number, address detail are included in the mandatory
information.
Warning: The
phone code must be written as 3 digits without 0. The code should not be
re-written in the fax number section.
Payment and Tax Definitions
Path: Control Panel
> System > Parameters
Tax
Code parameters in Payment Tax Methods come from UBL-TR Code Lists. When
making payment and tax definitions, " Tax Code " and
" Payment Method Code " should be selected.
VAT,
Special Consumption Tax, SCT, BSMV, Withholding Tax, Withholding Tax, Payment
Method
Note: Tax code
definition varies depending on the company's calculation method. The
choices here should be made in a controlled manner.
Transaction Categories
Path: Control Panel
> BPM > Process Categories
“ Invoice Type ” and “ Scenario ” must be
selected for e-Invoice from the Transaction Categories screen . The
Invoice Type field appears by default according to the selected invoice type
and cannot be changed.
·
Invoice Type: Sales or Return must be selected. The system
automatically determines the Withholding and Exception invoice types based on
the criteria entered in the invoice.
·
Basic Invoice: There is no right of objection. It only covers the
sending process of the e-Invoice. It can be canceled via Kep or e-invoice
cancellation platform.
·
Commercial Invoice: Invoice acceptance and rejection transactions are made
directly on the screen without the need for a different application.
·
Export: Export
invoices are displayed in the Ministry of Customs and Trade system.
·
Invoice with Passenger: It appears on the screen of the customs exit officer for
approval, and the approved invoices and the application response appear in the
system of authorized intermediary institutions for tax refund payment.
·
Free Export :
It allows goods to be exported abroad free of charge for commercial or
non-commercial purposes.
·
Public: Includes
invoices sent to public institutions.
Attention: If the
transaction category is not e-Invoice relevant transaction type, the Invoice
Type field appears as select and cannot be updated. For example; opening plug
Units
Path: Control

